Put it in Front of the Toolbar
The recent “Put it in Front of the Door” post described the use of GyroQ and the Windows scheduler to automatically refresh a set of Gyronix ResultsManager dashboards using the GyroActivator language. On a related note, a recent post on the Yahoo GTD_MindManager forum inquired about the possibility of adding a MindManager menu button to refresh a favorite dashboard.
While it is possible to write a short SAX basic macro to load and run a particular dashboard (see the macro library for a simple example), MindManager doesn’t allow assigning menu buttons to macros. The best you can do is assign the macro to a menu keyboard short-cut (e.g. the Alt-e-y used to edit an activity).
Considering solutions to this problem, I realized that you can run GyroQ macros using old-fashioned DOS batch files, and then assign shortcuts to batch files to buttons on your Windows Toolbar.
For example, using the code from the earlier “put it in front of the door” post…
- Paste the GyroQ tag code into a text file (e.g. c:\refreshdashboards.txt). [image below is from the “mtc – Mark tasks complete”].

- Create a batch file (.bat) to run gyroactivator and execute the gyroQ code using this format:
“C:\Program Files\Gyronix\GyroQ\GyroActivator.exe” “c:\refreshdashboards.txt”
The quotes are important. Note that you could stop and and just run the GyroQ tag by clicking on the bat file. - Click right on the batch file and create a shortcut to it. You probably want to put the macros and batch files in something other than the root directory (e.g. “my maps\macros”). I would name all the files with the GyroQ short tag (e.g. mtc.txt, mtc.bat) to reduce confusion.
- Create a directory (e.g. “My Maps\MMbuttons”) and place the shortcut in the directory.
- Click right on your windows Toolbar, choose “Toolbars”, choose “New Toolbar”, and then browse to the “My Maps/buttons” directory. This will create a new tool bar titled “MMbuttons” and a generic icon will appear on it.

- Click right on the icon, choose “properties”, “change icon”, and choose an icon that seems appropriate to you.
- Repeat steps above for your favorite gyroQ tags (placing the gyroQ code in txt files

While the recently disclosed “secret” GyroQ feature of toggling between tags with a few keystrokes makes running GyroQ tags very quick, there are times (e.g. in tablet mode) when you might prefer to just work from the mouse rather than use two hands for a keyboard shortcut (e.g. alt-e,y). Now I’m wondering if I’ll regret not following Marc Orchant’s suggestion of a free LaunchBar download.
As is often the case, the ideas/prototypes here are about 5 minutes old, so add corrections and suggestions.
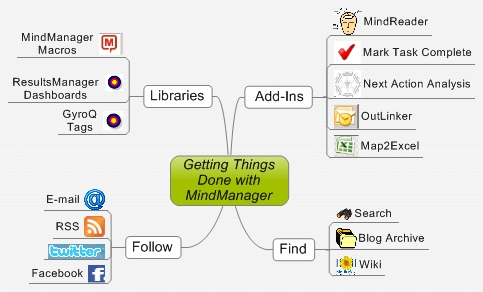







 Entries
Entries 