GyroQ: Open maps, documents, web pages, and applications using keywords
In my quest to create a generic “GyroParse” (now called “MindReader”), the first order of business was to create a generic and configurable way to open the destination MindManager map using GyroQ based on keywords in the queued item. After a few iterations, I converged on the following approach, which can be implemented for use as stand alone “o”GyroQ tag by following the steps below:
- Make sure you have the professional version of GyroQ and extended tags enabled
- Download or create a mindreader.mmap file and place it in your default MindManager directory.
- Create the a main topic with text “links” and a subtopic with text “defaultmap”
- Link the default map for unrecognized keywords (e.g. “Daily Capture Map”).
- Create a 2nd subn topic “mapmap” an add a hyperlink to this map itself
- Add additional keyword topics/map-links for frequently used maps (e.g. career, blog, etc).
- Choose keywords that will work in a “next action” sentence later when using “MindReader” “c” and “q” tags.
- Save the mindreader map
- Install the “o” tag using the packed text from the GyroQ tag library
- Toggle to the “o” tag in GyroQ, type “mapmap” to bring the parsing map back up
- Type “defaultmap” into GyroQ to bring up your default map
- Try your other keywords
- Have fun

As I went to make a short video to demonstrate this tag, I realized it also had an additional functionality I had not intended. If you associate a web page hyperlink instead of a map hyperlink, you can use this method to open up web pages instead of maps. For example, ‘nytws” to http://nytimes.com or “actown” to http://activityowner.com. This could turn out to be as handy as the map functionality. It could be problematic in ao-parse, but we will worry about that later.
Taking this one step further, it turns out that you can launch documents and applications using this method as well! For example, add a keyword “excel” and browse to the excel.exe file for that application, and the excel keyword will launch it.
There is no limit to the number of keywords you can use, but they need to be main topics (for now). You might try getting into the habit of adding a keyword link to your parse-keyword-map as you start major projects. This could provide some assistance on avoiding the problem of mapping your maps. Your keyword map can double as a map central if that makes sense for your system.
How “o” Works
The GyroQ code to do this looks like the following:
{temp:’_clipboard_’; clipboard:’_queueitem_’;run:macro:'[macro code here]’;clipboard:’_temp_’}
The tag uses the clipboard to communicate into the macro, so it stores the current contents on the temp variable in order to restore the clipboard after the macro is complete.
In the actual tag, the macro code below has its double quotes and line feeds converted to %22 and %OD%OA respectively as a strategy for getting GyroQ to run multi-line macros. A more readable version is listed below with comments.
[Code below has been updated. See the algorithms in the macros library — AO]
‘ Open the parsing map
Set doc=Documents.Open(GetPath(mmDirectoryMyMaps)&”mindreader.mmap”)
‘
‘ Loop through the maintopics
For Each Topic In doc.CentralTopic.AllSubTopics
‘ Check the clipboard text passed in by GyroQ against each main topics text
‘ If it matches, follow the hyperlink to open the file
‘
If InStr(LCase(Clipboard),LCase(Topic.Text))>0 Then
Topic.Hyperlink.Follow
‘
‘ If the parsing map was being modified, save it
‘
If doc.IsModified Then doc.Save
‘
‘ If the parsing map wasn’t the one being opened, close it
‘
If InStr(LCase(Clipboard),”mapmap”)=0 Then doc.Close
Exit Sub ‘exit if a match was found
End If
‘
Next
On Error GoTo X
‘ open the default map
doc.CentralTopic.AllSubTopics(1).Hyperlink.Follow
Exit Sub
‘If it can’t find the default map open a blank one to absorb subsequent dequeueing
X: MsgBox “Could not open file”
Document.add
The beta version of a set of generic “MindReader” tags is available. You can watch its development on the new “Project: MindReader” web page. This page includes a somewhat synchronized copy of the ResultsManager map for the project along with a few dashboards, the MindReader beta code, and some documentation.
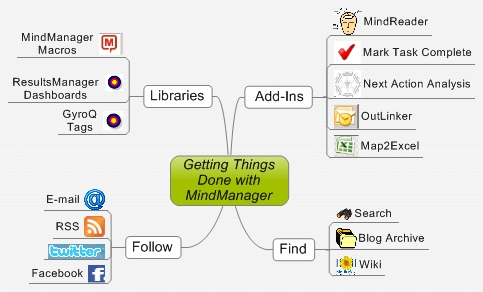







 Entries
Entries 
Lane said,
February 22, 2007 @ 2:48 pm
I really like MindReader; it “solves” a lot of the process problems I am having. I installed my script before 9 Feb and you have a note to contact you for an upgrade. So…contact!
ActivityOwner said,
February 22, 2007 @ 9:18 pm
Hi Lane — I’d recommend just wiping out all traces of earlier program and starting from scratch by following the instructions at:
http://wiki.activityowner.com/index.php?title=MindReader
You can either use the mindreader.mmap file in the zip file or build one using the “mri” tag. It will prompt you for your preferred “contexts” as well as build relationship keywords for your frequent contacts.
The main change on Feb 9th was moving from separate parse-x-keywords.mmap files to a single mindreader.mmap file. The upgrade script merged those maps into one mindreader map. The only thing “mri” doesn’t do automatically is build your map-keywords/links. Personally, I often rebuild my mindreader.mmap file with mri as new features have been added and then copy/paste over my map keywords from previous version.
I have an untested “upgrade” tag I can send you if you want to go that route. Let me know.
Thia said,
August 25, 2009 @ 6:47 pm
I have a question for you folks. How do you assign keywords to an open document?
ActivityOwner said,
August 25, 2009 @ 9:48 pm
The easiest way to assign a keyword is to select the destination topic in the destination map and then toggle to the “k” tag, type the desired keyword, and hit enter.
That will put a topic in the links branch of the mindreaderconfig.mmap file with the keyword as text and a hyperlink to the destination. You can also do this manually if desired.
Once you have the keyword in place, you can use “o keyword” to open that document and jump to the topic, “s keyword” to send the selected topics to it, or include the keyword in a string while using the “q” tag.
See wiki for more info:
http://wiki.activityowner.com/index.php?title=Using_the_MindReader_k_tag