It’s 10 O’Clock — Do you know where your in-trays are?
With ResultsManager and GyroQ, you have the option of accumulating your incoming items to in-trays in individual project maps, “area-of-focus” map-central pages, and/or the default “My in-tray” map. If you take the distributed approach, then it is harder to know if you have processed and emptied all your in-trays at the end of the day.
Note that you can add an in-tray to a map by clicking on “Map Parts”, and dragging over the Gyronix In’Tray map part to be one of your main topics. I personally had not seen their utility until the advent of GyroQ.
All the activities added under that in-tray will inherit the category of “Process”. That enables you to build a dashboard filter that will summarize all the activities sitting in your inventory of dashboards. One logical place to put this would be a customized “Daily Action” dashboard. Before undertaking this, you would probably find it useful to be somewhat familiar with how to create a custom dashboard template.
Steps:
- Browse to your “My Maps/My Dashboards” directory and open the “ResultsManager Daily Actions Dashboard (Power User).mmap”.
- Choose File, Properties, and set the Subject to be a new dashboard template title (say “Customized Daily Actions Template”. Insert “Customized” into the comments section for your own reference.
- “Save As” the file back to the “My Dashboards” directory with a new filename (say “Customized Daily Actions Template.mmap”).
- Insert a series of dashboard filters as shown below. The notes on the category filters should be “Process” and “Not In-tray”. The optional “Area” filter enumerates any “areas” the tasks are inheriting from the parent map they reside in. This can be used to group related items from several maps together in a meaningful way (in case you have to prioritize your triage rather than follow David Allen’s recommended GTD method of strictly working from the top of the pile).
If you want the “To Be Processed” branch to disappear in maps when it is empty, you can used the undocumented trick of adding a space before the ” To be…”.
- Choose “Tools”, “Install ResultsManager Template” to install the dashboard.
- Navigate to a map central page and choose “File, Create ResultsManager Dashboard”.

If you are lazy, you can just Download the dashboard template directly.Once you have generated the dashboard, you’ll have a summary of any open items in your maps and can then just check them off in place if you’ve gotten them done already (by choosing “Topic, Set Activity Complete”) or click though the hyperlink and deal with them on the raw map.
– –
I’ve subsequenty realized that the “sweep up” dashboard has similar functionality. Having not used in-trays prior to GyroQ, I hadn’t understood the purpose of this map previously.
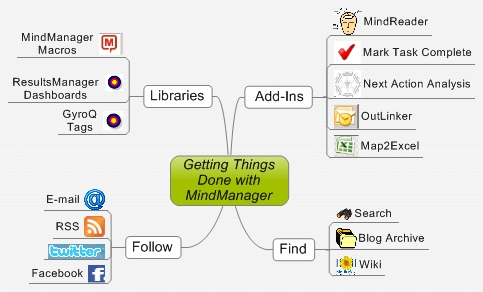







 Entries
Entries 