Creating a ResultsManager Dashboard Template
ResultsManager comes with a pre-defined set of dashboard templates that are very useful, particularly for implementing David Allen’s GTD approaches to managing projects and tasks. Technical users will often decide fairly quickly that they would like some additional dashboards that are tailored to their needs or provide a more group-oriented view.
The 217 page manual is packed with good content, but you need to dig to the end to gather information on how to build a dashboard template, and it can be a little confusing on how to get started. There are a several approaches, including just customizing or copying the pre-defined dashboard templates. The recipe below provides a seven step approach that some folks might find useful. This is just a first draft, so please offer suggestions.
- Create a new Map
- Set the File Properties
- Build your filter(s)
- Save your dashboard template
- Choose “Tools”, “Install ResultsManager Template”.
- Save and close your dashboard template
- Open a simple project map and test the template
There are Dashboard Report Keywords” that you can use to customize the central topic text or its notes, but they are not necessary.
Click on “File”, “Properties” and set the Keyword to “Dashboard” and set the “Subject” to the text you want as the dashboard template menu title(e.g. “Relationship Central Dashboard”). If you don’t fill in these two fields, ResultsManager will not recognize the map as a dashboard template and tell you it is invalid.
The Dashboard filter capabilities of ResultsManager are covered in Appendix E of the manual. The filter is just a normal branch of subtopics in a map, but with icons, topic text, and notes that follow a syntax that ResultsManager uses to generate dashboards.
The filters have magnifying glass icons that identify them as filters. The topic text defines the filter used (e.g. area, priority, context, activityowner, etc). The Notes contain the parameters used by the filter if any (e.g. “1” for a Priority 1 filter). The “#” symbol determines whether a particular filter visibly enumerates all the types it passes (e.g. all the areas) or just acts to filter and sort items without showing them. Filters in series act as “And” statements. Filters in parallel act like “Or” statements. By default, the dashboard will show “Topic Information” and parent project “Call-outs”. If you don’t want that information displayed, you need to turn them off by choosing “View”, “Show/Hide”.
Once you have completed your template, save it in your “My Dashboards” directory or in another directory of your choice. Sometimes it is better to keep your templates separate from the ResultsManager “My Dashboards” folder just to be able to quickly find your own templates later.
If you have correctly added the “Dashboard” to the File Properties keywords, and added a subject, your dashboard will now be added to the dashboard template menu.
You can not test the template until you have closed it.
Choose “File”, “Generate ResultsManager Dashboard” to generate your new dashboard. It is best to test new templates on a single map that contains examples of what you are trying to extract. If you make mistake in building a template, and run it from your map central on a large number of projects, you can end up with a huge dashboard and have difficulty figuring out what went wrong.
Once you get over the hurdle of creating your first dashboard template using the approach above, it becomes a matter of tweaking it and adding functionality. For example, if you don’t want call outs and topic task information to show up in your dashboard, you need to un-check those under “View”, “Show/Hide” before saving your dashboard template. You can get started by cutting and pasting filter branches from one of the pre-defined dashboard templates stored in the “My Dashboards” directory under your “My Maps” directory.
I’ll try to augment this post later with more graphics and a worked example, but I thought it would be useful to put something out there for people to have a look at and poke holes in. Here is one previous example of a custom dashboard.
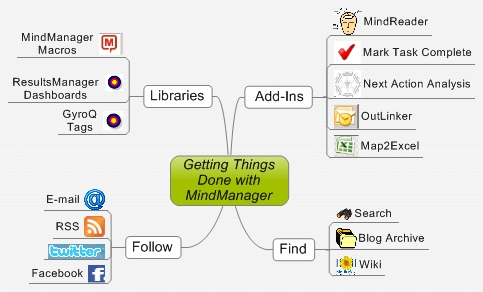







 Entries
Entries 
Marcelo said,
September 14, 2006 @ 12:16 pm
Very useful tips. What I find specially important is the tip on how to avoid RM from scanning all files in a certain directory (if you have this directory) in your map central.
Mal said,
September 15, 2006 @ 9:06 pm
What can I say but thanks!!!!
I have purchased RM but have battled for the last weeks to get my head around the dashboard setup. One thing that I have found sadly lacking from Gyronix is some basic tutorials etc on how to get dashboards setup correctly but this post sums it all up in a few simple steps.
Rich Bouma said,
September 28, 2006 @ 11:32 pm
Thanks for this very helpful tutorial, and more generally, thanks for this blog. As a Gyronix user, I’m following it closely.
Putting Things in Context » ActivityOwner.Com said,
December 14, 2008 @ 6:06 pm
[…] main topic and balance the map to make better use of the printed page. You may also wish to review how to create a ResultsManager Dashboard and modify the filters or filter order to fit your preferences (e.g. remove layers or change their […]